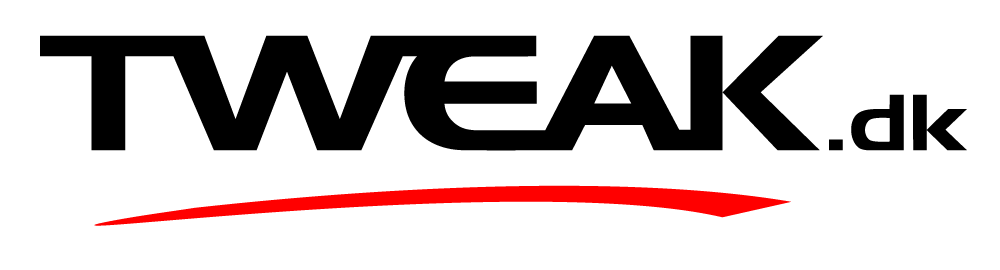Har fået en trojaner og har derfor valgt at formatere. Har OS på c drev og lager på d. Efter at have formatteret d drevet ligger der nu en mappe der hedder system volume information. Mappen er lidt utydelig i forhold til hvordan ikonerne normalt ser ud og er tilsyneladende tom. Alligevel kan den ikke slettes. Skal den være der ?? Og hvilken funktion har den ??
mvh. Klaus
mappe efter format af d drev
-
-
Quote
Originally posted by The old guy
Har fået en trojaner og har derfor valgt at formatere. Har OS på c drev og lager på d. Efter at have formatteret d drevet ligger der nu en mappe der hedder system volume information. Mappen er lidt utydelig i forhold til hvordan ikonerne normalt ser ud og er tilsyneladende tom. Alligevel kan den ikke slettes. Skal den være der ?? Og hvilken funktion har den ??
mvh. Klausja den skal være der, har den os selv. der lægger en masse "backups" eller hvad du vil kalde det af ting og sager fra xp og det du installer i den. har så tit fjernet virus/spyware fra den mappe da jeg havde en stationær.
(Du må ik hænge mig op på hvad de ellers bruges til, ved jeg ik for at være ærlig :O, ved kun der lægger backups som jeg kalder det. )
-
System Volume Information Folder
If you've done much wandering around in Windows Explorer you might have noticed a folder called System Volume Information and wondered what purpose it serves. It's actually a part of System Restore; the tool that allows you to set points in time to roll back your computer. The System Volume Information folder is where XP stores these points and associated information that makes them accessible. If you have System Restore enabled but don't see this folder, go into [Tools] [Folder Options] [View] and click the radio button next to [Show Hidden Files and Folders] and it will be visible.
How many System Volume Information folders your computer has and where they are located depends on the settings you've selected for System Restore. For an overview of System Restore and how these interactions apply, click here.
Accessing the System Volume Information FolderUnder most circumstances there is no need to access this folder, but if you're the curious type and want to see what it contains, how you gain access depends on the XP version, file system, and whether you are part of a domain.
Windows XP Professional and Home Edition - FAT32 File System
In Windows Explorer click [Tools] [Folder Options]
Click the [View] tab, click [Show Hidden Files and Folders]
Clear [Hide protected operating system files (Recommended)] check box.
Click [Yes] on the change confirmation box and click [OK] to exit.
Double-click the System Volume Information folder to open.Windows XP Professional using the NTFS File System on a Workgroup or Standalone Computer
In Windows Explorer click [Tools] [Folder Options]
Click the [View] tab, click [Show Hidden Files and Folders]
Clear [Hide protected operating system files (Recommended)] check box.
Click [Yes] on the change confirmation box and click [OK] to exit.
Right-click the System Volume Information folder in the root folder.
Click [Properties] and select the [Security] tab. Click [Add]
Enter the name of the user you are allowing access to the folder.
Click [OK], and then click [OK].
Double-click the System Volume Information folder to open.Windows XP Professional Using the NTFS File System on a Domain
In Windows Explorer click [Tools] [Folder Options]
Click the [View] tab, click [Show Hidden Files and Folders]
Clear [Hide protected operating system files (Recommended)] check box.
Click [Yes] on the change confirmation box and click [OK] to exit.
Right-click the System Volume Information folder in the root folder.
Click [Properties] and select the [Security] tab. Click [Add]
Enter the name of the user you are allowing access to the folder and select the account location.
Click [OK], and then click [OK].
Double-click the System Volume Information folder to open.Using CACLS with Windows XP Home Edition Using the NTFS File System
In Windows XP Home Edition with the NTFS file system, it's necessary to take a different approach since Simple File Sharing does not allow modifying the Access Control Lists (ACL's). The result is the same, but you use the Cacls command-line tool to modify file or folder access control lists (ACL's).
Click [Start] [Run] type cmd and click [OK].
Navigate to the root folder of the partition where the System Volume Information folder you want to access is located.
Type cacls ":\System Volume Information" /E /G <username>:F and press ENTER
Note: In this instance, make sure you type the quotation marks as shown in the line above.
Double-click the System Volume Information folder to open.To remove permissions, type cacls ":\System Volume Information" /E /R <username> at the command prompt to remove all permissions for the user.
Using Safe Mode To Bypass Simple File SharingIn situations where Simple File Sharing is being used it's easier to start the computer in Safe Mode because Simple File Sharing is off by default when XP is booted into Safe Mode. This is exactly the same routine that is detailed above in the "Windows XP Professional using the NTFS File System on a Workgroup or Standalone Computer" section.
In Windows Explorer click [Tools] [Folder Options]
Click the [View] tab, click [Show Hidden Files and Folders]
Clear [Hide protected operating system files (Recommended)] check box.
Click [Yes] on the change confirmation box and click [OK] to exit.
Right-click the System Volume Information folder in the root folder.
Click [Properties] and select the [Security] tab. Click [Add]
Enter the name of the user you are allowing access to the folder.
Click [OK], and then click [OK].
Double-click the System Volume Information folder to open.In all likelihood you'll never have any reason to access the System Volume Information folder other than to satisfy your own curiosity as to what it contains, but you never know; having that little piece of info tucked away may prove invaluable one day.
-
Hvorfor har du formateret dit d-drev og ikke dit c-drev?
Hvis Windows ligger på c, er det da mest nærliggende at formatere dette hvis der er problemer...
-
Har også formateret c men var bare nysgerrig hvorfor folderen blev tilbage på d drevet da der jo ikke ligger noget OS.